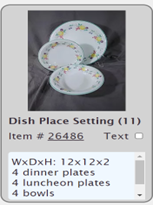Item Class Specific Guides
Appliances (anything with a cord)
Cleaning / Testing Inventory:
- The sorting area tests & cleans appliances
- If it doesn't look clean, don’t photograph. Return to sorting.
Inventory Entry
- Select Kitchen as the Item Class
- Select Small Appliance or Small Appliance- Free as the Item Type
- View the list on the photo studio wall to determine if Small Appliance- Free applies.
- Change the following fields if necessary
- Qty Available – default is 1
- # in set – default is 1
- Dimensions – width x depth x height
- Description – Add a note if it’s not a common appliance or size, i.e. Air Fryer, 4-cup coffee maker
- Click the Create Item button
- Select the Print icon to print a label & follow the above instructions
- Scotch tape the label to the item. Don’t stick the label directly on the item
- Click Take a picture
- Move inventory items to the appropriate kitchen appliance shelf, which are labeled.
Artwork
Sort:
- Framed Artwork, Mirrors, Wall Clocks- easy to hang
- DON’T INVENTORY overly large or heavy items, religiously themed items, posters, picture frames, unframed, faded/old
- Items can go to Savers if the frames are nice. If not, please throw it out.
Cleaning & Wrapping Inventory:
- Done by inventory person (if available, sorting volunteers will help)
- Clean glass and frame
- Wrap with plastic wrap
- Stick the label directly on plastic wrap. Do not use Scotch tape
Inventory Entry
- Select Artwork as the Item Class
- Select an appropriate Item Type depending on the artwork
- Types include: Abstact, Animals, Children, Clocks, Flowers, Landscape, Mirror, Misc, and People
- There is an artwork bin for each type.
- Change the following fields if necessary
- Qty Available – default is 1
- # in set – default is 1. Change if more than 1 piece is in the set.
- Dimensions – width x depth x height. Depth is typically 1-2"
- Description –If necessary
- Click the Create Item button
- Select the Print icon to print a label & follow the above instructions
- Click Take a picture. Repeat for additional items in the set.
- Wrap the artwork with plastic wrap
- Stick the label directly on the plastic wrap
- If there are multiple pieces in the set, you may break them into smaller sets & place a note on the label such as 1/2, 2/2.
- Move the artwork to the appropriate Artwork-type box and place in numerical order.
Dish Sets
Cleaning / Wrapping Inventory:
- Look at the small, colorful dish set form included in the box of dishes
- Dishes with at least 4 dinner plates and 1 matching component are classified as ‘Dish Place Setting’ in the Inventory system
- Matching dishes that do not qualify as a dish set are classified as ‘Dish Place Setting - Extra’ in the Inventory system
- Take out the sample set.
- This
isusuallyusuallyincludes 1 of each type of unwrappeddishesdish in the set. - Make sure the sample is clean & not in poor condition before you that the photo.
- This
- Set up the sample to be photographed using the plastic easels in the studio
- After taking the photo, wrap the sample
- Done by inventory person (if available, sorting volunteers will help)
- Done by inventory person (if available, sorting volunteers will help)
Inventory Entry
- Select Kitchen as the Item Class
- Select Dish Place Setting or DIsh Place Setting - Extra
- Change the following fields if necessary
- Qty Available – use the default of 1 unless you have multiple sets of the same dishes
- # in set – default is 1.
- For a Dish Place Setting, change to the number of dinner plates
- For a Dish Place Setting - Extra, change to the number of primary items (i.e. bowls. plates, etc)
- Dimensions
- The default is 12x12x2. This represents the approximate size of a wrapped dinner plate and should be left as is. For each dinner plate (or # in set) > 1, the inventory system adds to the dimensions in multiples of 2” to approximate a filled box.
- Description
- State the number & type of each item in the set as detailed on the small colorful dish set form
- Type all numbers as 4 (for example), not ‘four’, for non-English speakers to understand
- State the number of boxes that hold the dish set
- Qty Available – use the default of 1 unless you have multiple sets of the same dishes
- Click the Create Item button
- Select the Print icon to print a label & follow the above instructions
- For multiple boxes, print multiple labels
- Click Take a picture.
- Wrap the sample safely in the box
- Apply the label to the short size of the box, centered
- Write the total number of boxes for the dish set on the box (even if it is just ‘1 Box’) and their order (e.g. 1/ 3, 2 /3, 3/3).
- Move box(es) to the completed dish set storage area
Lamps
Cleaning / Testing Inventory:
- Sorting area tests & cleans the lamps. Cords are to be cleaned and wrapped.
- All lamps should have clean shades. If not, don’t inventory them.
- Repairs are placed on the workbench in storage behind the studio.
Inventory Entry
- Select Lamps as the Item Class
- Select an appropriate Item Type depending on the type of lamp
- Types include: Floor Lamp, Free Lamp, Table Lamp
- Change the following fields:
- Qty Available – default is 1, which is most common for a lamp. It is rare that we have a donor who gives/buys us many of the same lamp.
- # in set - if a matching pair of lamps – change to 2
- Dimensions
- Width x depth are typically the lamp shade diameter
- Height includes the finial
- Description – usually blank
- Select the Print icon to print a label & follow the above instructions
- Tape the label to the base of the lamp. NOT the shade!
Rugs
Cleaning / Wrapping Inventory:
- Inspect for stains, odor, or damages. If not easily cleaned, don’t inventory.
- Vacuum. and Spot Clean if needed
- Roll tightly and secure with plastic wrap. Stick the label on plastic wrap.
Inventory Entry
- Select Misc as the Item Class
- Select Rugs as the Item Type
- Change the following fields:
- Qty Available – default is 1.
- # in set - default is 1
- Dimensions
- Width x depth are the dimensions in inches
- Height is typically 1
- Width x depth are the dimensions in inches
- Description
- State size in Feet and inches.
- State the base color, if it's stained or worn, or if comes with a pad.
- Qty Available – default is 1.
- Select the Print icon to print a label & follow the above instructions
- Take 2 pictures
- Entire rug
- Close-up of the pattern and base color
- Roll the rug tightly with the backing facing out. Use plastic wrap to keep it secure.
- Stick the label directly on plastic wrap
- Place large rugs behind couches and smaller rugs in the bin