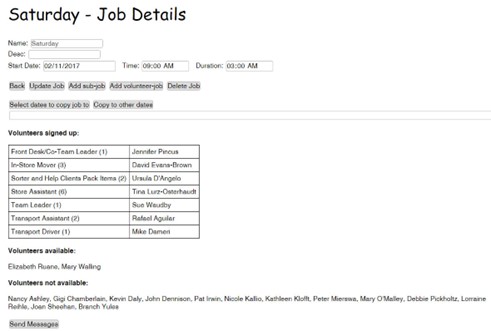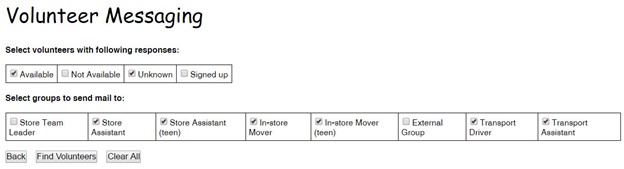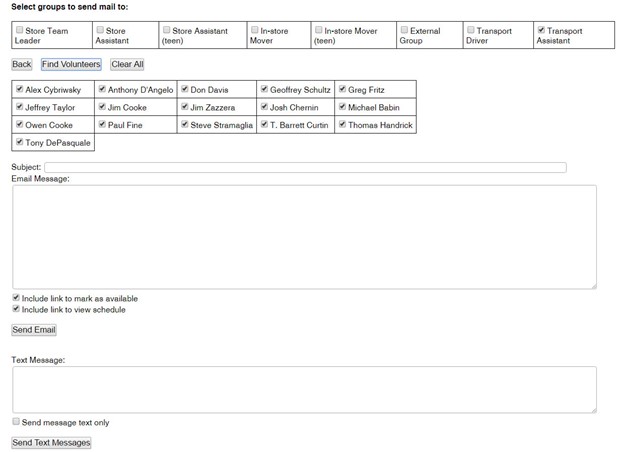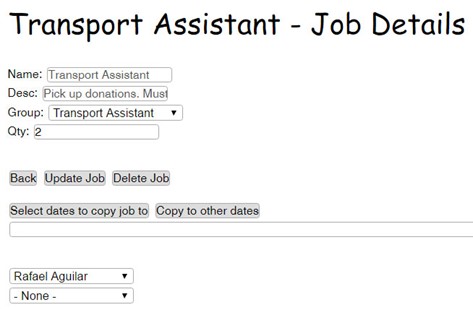Volunteer Scheduling System
System Description
The FSFB Volunteer Scheduling System is designed to easily handle the complex task of managing jobs and associating them with volunteers. Volunteers sign up for jobs using a website or text messages which is described in another document. This document describes the administrative portion of the website which handles:
- Creating a list of jobs and assigning them to groups
- Replicating a job for future dates
- Assigning volunteers to specific jobs
- Sending messages
- Replicating jobs
Note: This document describes the use of sub-jobs, which was a fine way to break up a large job into departments when all of the jobs started at the same time. That is no longer the case on Saturdays, as we have Donations starting at 8:30, Transport starting at 9:00, and Clients starting at 9:30. The major issue is that a volunteer is only allowed to sign up for 1 shift per job, and we often have volunteers signing up for both Donations and Clients. As a result, we have 3 primary jobs with no sub-jobs. This manual has not been re-written to remove sub-jobs, but all of the concepts are the same.
Accessing the System
To access the administrator Volunteer Scheduling web page:
- Log into the FSFB web site
- Click on the Schedule Details app
Alternately:
- Log into the FSFB website
- Click on the Volunteer Scheduling app
- Click on one of the date fields in the list of available job dates
- You now see the primary-jobs and sub-jobs that were assigned to that date. You can expand/contract the information for any day by clicking on the +/- symbol next to the job title (which is “Saturday” in this example).
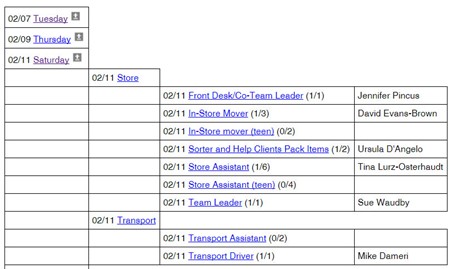
In this case “Saturday” has 2 sub-jobs named “Store” and “Transport” and each of them has a series of jobs which volunteers can sign up for. The “Transport” job has 2 volunteer-jobs which are “Transport Assistant” for which has 0 out of 2 job slots filled and “Transport Driver”, which has Mike Dameri signed up for the single job slot.
If you click on any of the job titles (i.e. “Saturday”, “Store”, “Transport”, “Transport Assistant”, etc), the system shows you information about that job. There are 2 types of jobs: sub-jobs and volunteer-jobs. Sub-jobs are things like “Store” and “Transport” which are used to group jobs together and volunteer-jobs which volunteers are allowed to sign up for.
Sending e-mail or text messages to volunteers
One of the most common tasks is to message volunteers to see if they’re available to work on a specific day. Unfortunately, it feels like we’re always begging people to sign up, so we’ve made it as easy as possible for them to do it.
If you click on a job title, you will be taken to a screen that shows all of the jobs associated with it. I.E. If you click on Saturday, it shows Store and Transport sub-jobs and the volunteer jobs associated with those 2 sub-jobs. If you click on Store, it only shows jobs associated with the Store.
Ignoring the top 1/3 of the page, it shows you volunteers who have signed up for jobs. Note that if no one has signed up for a job, it doesn’t display the job. It then shows you volunteers who are available but haven’t signed up and then a list of volunteers who are not available.
To send a message to volunteers, click on the “Send Message” button at the bottom of the screen. You will then see a screen like this:
The first set of checkboxes allows you to select who you want the message to go out to. By default, it selects volunteers who have marked themselves as available or haven’t specified their availability. If you want the message to only go to people who have already signed up, clear the other boxes and check “Signed up”.
The next set of checkboxes indicates the groups to whom you want to send the message. There are checked boxes next to every group who can sign up for a job. Feel free to clear any check boxes to narrow down to whom your messages are going. When you’re ready, click on the “Find Volunteers” button. You will then see a screen that allows you to select specific volunteers and enter your message text.
In this case, I cleared all of the groups other than Transport Assistant. All of the volunteers who are part of the Transport Assistant group and were available or had an unknown availability are shown. Clear individual check boxes if you know that someone isn’t available or click on Clear All to clear them all.
Enter the subject of the e-mail message and then the body of the e-mail message below that. Do not include a salutation, as “Hello [first_name] will be added to your text”. Under the "Email Message" box, you will find 3 check boxes:
- Include link to mark as available includes the following at the bottom of the email.
- I am available or I am NOT available to volunteer on [Date/time].
- Include link to view schedule includes the following at the bottom of the email:
- View my schedule
- Message contains HTML (which is not shown above) is used if you're embedding HTML into your message. Pro use only.
When you’re done, click on the Send Email button.
Similarly, enter the text that you want to send as an SMS text message in the “Text Message” box and click on Send Text Message to send the message.
Signing-up or cancelling volunteers
If you want to directly sign-up or cancel volunteers for a specific job, click on that job’s name. In the following example, I clicked on “Transport Assistant”.
In this case we want 2 volunteers (as shown in the Qty field) for this job and as a result, there are 2 pull-down boxes shown directly above this text. Rafael is signed up for 1 slot, and the other is unassigned.
- To cancel a volunteer select “- None –“ from the list of available volunteers.
- To sign someone up, select their name from the list.
Note that signing-up or canceling occurs immediately upon making a selection, and the volunteer will receive a message notifying them of the change.