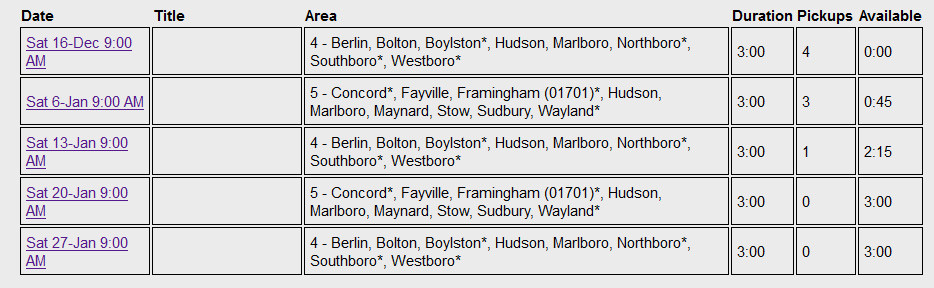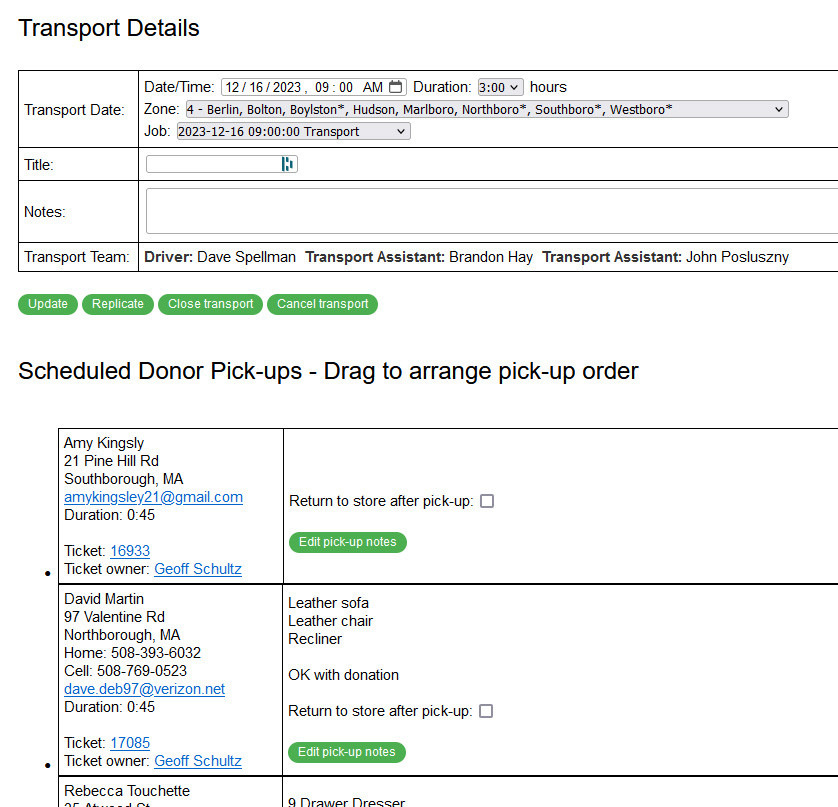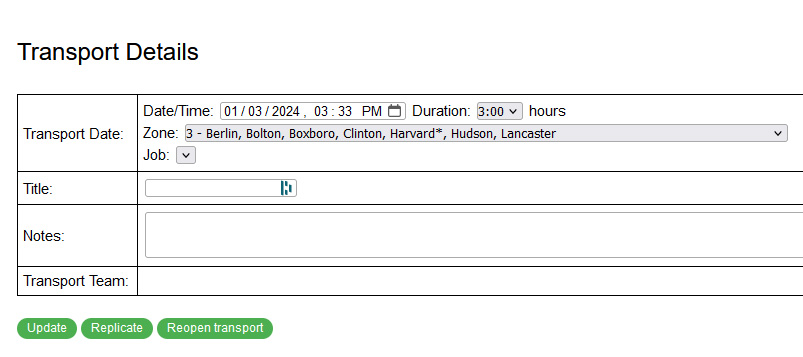Transport Schedule
Description
This guide describes how to view the transportation schedule, set the route, and schedule new transport slots.
AccessingViewing the Transport Schedule
You can accessview thisthe pagetransport fromschedule by going into the Call Center app and selecting the Donations groupgroup. byThere clickingwill onbe a black navigation bar at the top of the page. If your FSFB account has the "Transport Admin" privilege, you will see a "Transport Schedule" link on the black menu bar. ItClicking on that link will display a page similar to this:
This shows the date of the transport, an optional title, the towns we will be picking up from, the overall duration of the transport, how many pick-ups have been scheduled, and the amount of time available for pick-ups.
If you click on one of the dates, it will display the details for that pick-up:
You can edit any of the fields on the form. Press Update to save your changes.
- The "Close Transport" button appears when a transport date has passed. Clicking on this will remove it from the list of available transport dates and mark the tickets associated with the pick-up as having been completed.
- The "Cancel Transport" button will send an email to all of the tickets associated with the transport, letting them know that their pick-up has been canceled. The associated tickets will have the transport canceled, and their status will be set to Unknown.
- The "Reopen Transport" button will appear if a transport has been closed. As you may be able to guess, this will reopen a closed transport.
At the bottom of the page, under the list of pick-ups, you will find the following buttons:
Transport Schedule Routing
To arrange the pick-up schedule:
- Use the above section to open the transport schedule for a given date. Typically, we do this on the Thursday (Friday at the latest) before the pick-up.
- Press the Map button at the bottom of the page.
- Use Google Maps to arrange the pick-ups in an order that makes sense.
- We like to schedule the furthest away pick-up first and then work our way back towards the store. That way if we have to drop off furniture at the store mid-route, we're closer to the store.
Use Google Maps to arrange the pick-ups in an order that makes sense.- Note the order of the pick-ups.
- Return to the browser page you opened in step 1 and drag the
ticketstickets, using the cursor, into the same order you did in step 4. Note that you can't do this with a tablet/phone, as you don't have a mouse. - Press the Map button to make sure that the order is correct.
- If appropriate, use the Send Email buttons to notify the donors and the team.
Creating a New Transport Slot
At the bottom of the Transport Schedule display, there is a button labeled "Schedule New Transport". Click on that and you will see:
- Click on the calendar icon in the Date/Time field, and select a date. Set the time to whenever the pick-up should start (typically 9:00 AM).
- Set the duration to however long the pick-up should last. The typical duration is 3:00 hours.
- Select a zone for the pick-up.
- We typically alternate between zones 4 and 5.
- Zone 99 is reserved for special pick-ups that aren't constrained by ZIP code.
- If a volunteer job has been scheduled for the date in the Date/Time box, one or more jobs will appear in the Job drop-down menu. Typically you will pick the "Transport" job. If volunteers have signed up for that job, the Transport team field will populate with the divers and movers signed up.
- Press Update to save your changes.